Image Processing Tips
A-A+
Post Image Processing
Image processing helps expose all the details the camera has captured, but due to technical limitations they are not visible. Post image processing includes operations I could do before each capture, or when printing the image. E.g. when you shoot outdoor it is impractical to calibrate the white balance before each shot; instead of using contrast paper, the contrast can be emphasized when we post process the image; it is impractical to carry and replace filters in the field, etc.
The purpose of image processing in nature photography is not to correct the image. I do not turn a bad picture into a good one. I process a great image and emphasize more details in it.
In the following image processing tips I use Photoshop terminology. Comparable photo handling packages might use different terms to describe similar features.
I apply one or more of the following post processing techniques, in this sequence.
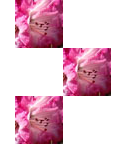
Set up your working environment
- Clean your screen from stains.
- Calibrate your screen (color temperature, contrast, brightness).
- If you are using a laptop, make sure the screen is in the appropriate angle.
- Make a backup copy of the original image you want to process.
- Re-saving and re-sizing can degrade the quality of a JPEG image. Start processing with the cleanest image possible.

Rotate
If any arbitrary rotation is not correct, cancel it and try again. Repeated arbitrary rotation loses image quality.
Correct perspective distortion
When vertical lines bend inward towards the top of the picture: Select>All then Edit>Transform>Skew then Move top Anchor Points.
Crop
Consider ratio.
Auto level adjustment
Sometimes called "auto-exposure", "auto-levels", or "auto-fix" feature.
White balance
- Use Adjustment Layer>Levels, and white color sampler.
- Add yellow by changing the color channel from RGB to blue.
Select Curves, click once in the center of the line and move it slightly down and to the right.
By applying an "S" shaped curve to the blue channel, you can add yellow to the darker ground whilst simultaneously adding blue to the lighter sky thus enhancing it.
Brightening or darkening
- Severe adjustment
- Layer>New Adjustment Layer>Levels…, name the new layer and click OK.
- In the Layers window change the interlacing of the new layer as required: when the picture is dark – change in the combo below the word Layers from Normal to Screen; when the picture is bright – change to Multiply.
- Moderate adjustments
- In Curves... try Auto. Drag the centre of the curve up or down if the result is too light or dark.
- In Levels... if the histogram does not fill the line between the black and white triangles, move them in.
- In Levels... alter the centre triangle, if the picture is too light or too dark.
Contrast adjustment
- To increase contrast: select Curves, and click twice on the line to make two control points, one near the top and one near the bottom. Move the top one up slightly, and the bottom one down slightly, to make a very gentle "S" shaped curve.
- Another way to increase contrast: Filter>Sharpen>Unsharp Mask, when the Radius is higher than the Amount. You should perform this action last, even after resizing.
- To decrease contrast, such as in photos taken with a flash, use Shadow/highlight adjustment.
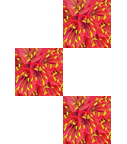
Image sizing and compression
When sending an image via email or loading to a website, in addition to resizing, compression to medium JPEG quality of 2/3 is good enough in my opinion (my recent pictures were resized in Photoshop, medium image quality level 6 in progressive format; earlier pictures were resized with ACDSee, JPEG compression quality 75 with Huffman optimization).
Image sizing for printing
Crop your picture to adjust the ratio to the targeted print (2:3 or 3:4); otherwise the lab will cut your frame randomly.
Sharpening
Sharpening should be the very last step in the post-processing sequence.
All digital images benefit from sharpening. The Bayer color interpolation process and
the anti-aliasing filters used in single CCD cameras guarantee that.
- High Pass filter
- Duplicate the photograph layer: Layer>Duplicate.
- Set a filter on the new layer: Filter>Other>High Pass.
- In the filter window, set 1-3 pixels radius, in fraction (e.g. 2.9, 1.2). The radius is correct when the white halo is minimized, almost unseen.
- Cancel remaining color: Image>Adjustments>Desaturate.
- Change the interlacing of the new layer from Normal to Overlay. For softer effect use Soft Light, and for stronger effect use Hard Light
- Unsharp Mask
- Filter>Sharpen>Unsharp Mask, when the Radius is lower than the Amount.
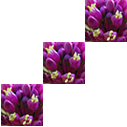
Slide Scanning
- Scanning the film is preferable to scanning mounted slides.
- Lab prices vary, according to the image-processing options chosen.
File structure
Preferably save as a Raw file; Tiff is second best, and Bitmap is the third. JPEG is the least desirable option.
Image Processing
- Process the image as required: brighten, correct the color balance and contrast.
- Enhance color saturation: Image>Adjustments>Hue/Saturation.
- Sharpen as last operation, after resizing.
Did you find a mistake? Do you have a comment? Your feedback is important, so I can focus on what interests you.
You are invited to proceed to reading the Photography Tips, Backpacking Tips, Best Treks Tips, Touring Israel Tips, Internet Tips, or to browse the Photo Galleries
